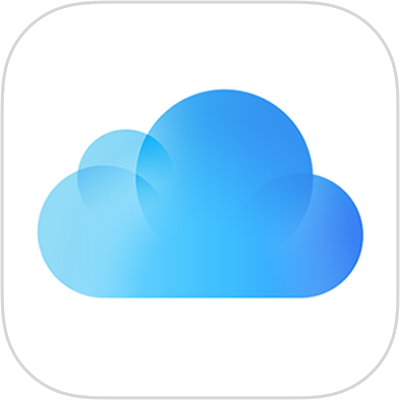iPhone의 AirPods접속이 못하는 증상이 발생할 경우 초기화하는 방법 iPhone을 사용하는 사용자라면 필수인 AirPods는 iPhone내에 각종 앱이 설치되거나 펌웨어 업그레이드 시 간헐적으로 연결이 해제되거나 끊기는 현상이 발생하는 경우가 있습니다.이런 현상은 AirPods의 전 세대에서 발생하는 접속 에러 하나입니다.통상 이 때는 초기화를 통해서 문제를 해결할 수 있지만 접속할 수 없는 증상이 발생할 경우 초기화하는 방법에 대해서 살펴보기로 합시다.

에어팟을 초기화하기 전에 우선 해야 할 일은 아이폰에 등록되어 있는 기기의 연결을 해제해 주시는 것입니다. 설정-블루투스로 이동하면 현재 연결된 기기가 나오는데 여기서 사용 중인 에어팟 연결 부분에서 느낌표를 누르고 설정으로 들어갑니다.
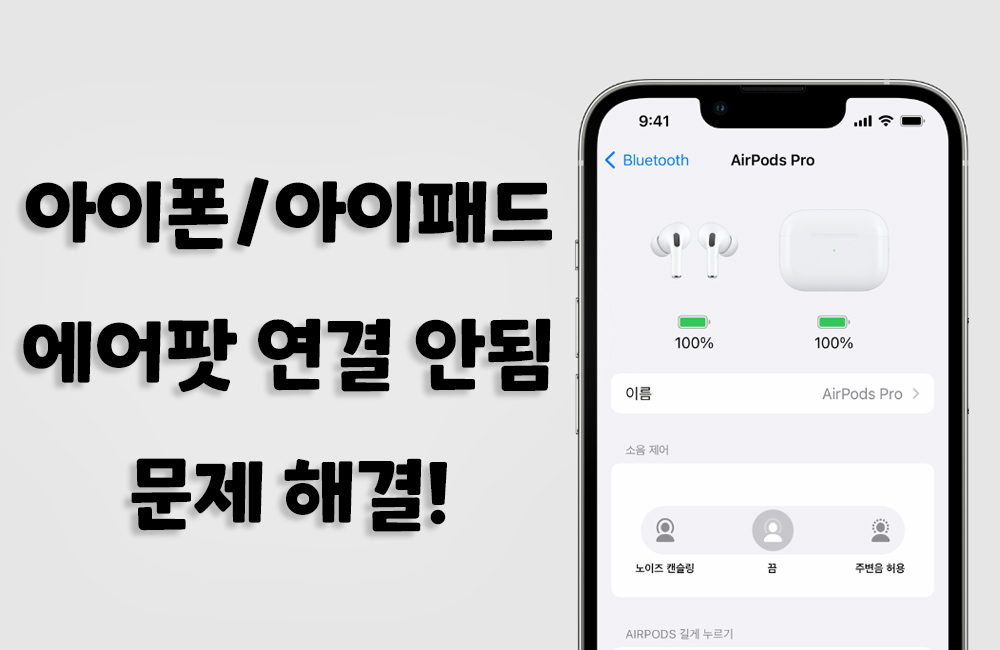
내 에어팟에 들어오면 모델명과 모델번호, 일련번호, 펌웨어 업데이트 버전 등 각종 정보를 볼 수 있으며, 애플케어 플러스를 드셨을 경우 만료일까지 볼 수 있습니다. 그 후, 맨 아래 부분에 있는 이 기기의 접속 소거를 터치해 기기의 소거를 하면, iPhone에 등록된 정보가 삭제됩니다.

내 에어팟에 들어오면 모델명과 모델번호, 일련번호, 펌웨어 업데이트 버전 등 각종 정보를 볼 수 있으며, 애플케어 플러스를 드셨을 경우 만료일까지 볼 수 있습니다. 그 후, 맨 아래 부분에 있는 이 기기의 접속 소거를 터치해 기기의 소거를 하면, iPhone에 등록된 정보가 삭제됩니다.

다음 에아폿즈를 충전 경우에 넣은 상태에서 이면 부분에 있는 설정 버튼을 길게 15초간 누르시면, 에아폿즈 3세대 기준에서는 경우 정면 중앙 부분에 있는 LED에 백색의 빛이 들어가게 되지만 최후화가 진행된 상태라는 의미입니다.초기화를 추진할 때 주의해야 할 점은 케이스 커버를 열어 추진해야 한다는 점과 LED부분에서 빨간 점멸이 반복된 뒤 백색으로 다시 나올 때까지 기다려야 한다는 것입니다.
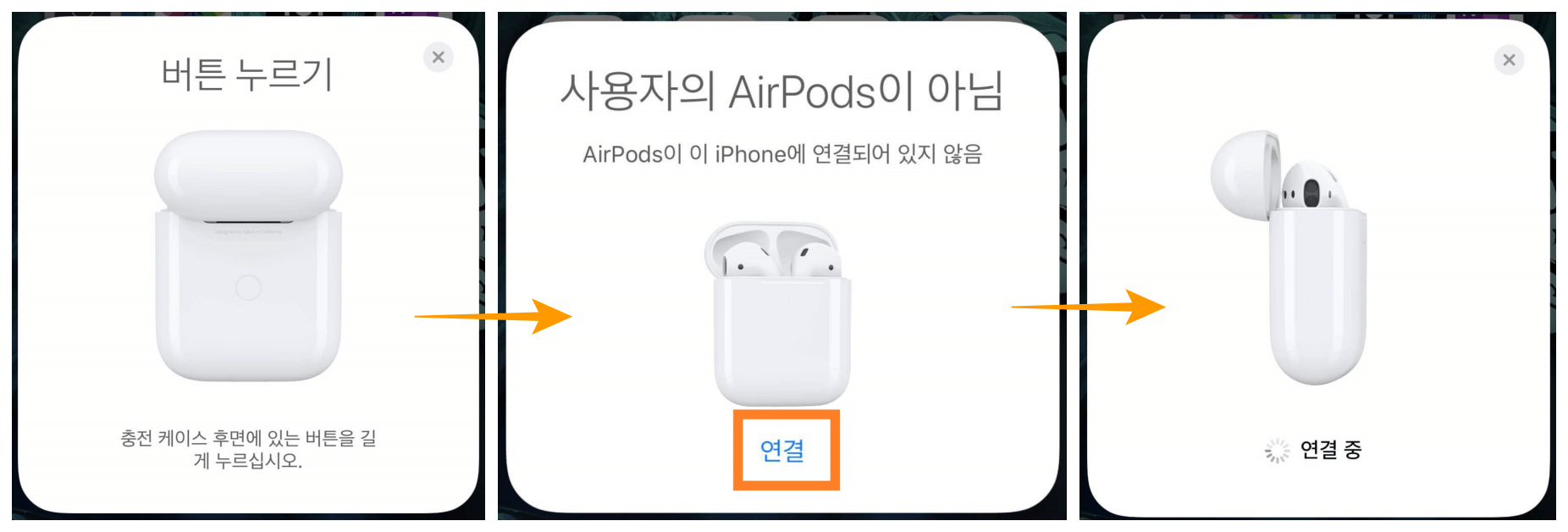
초기화를 완료하면 케이스 커버를 열어 접속하는 기기(iPhone, iPad, MacBook등)에 접근하면 다시 자동으로 접속하느냐는 메시지가 표시되어 잠금 해제하고 접속을 누르면, 초기화된 에아폿즈과 페어링이 완료됩니다.

초기화를 완료된 후 셋팅 값이 변경되었는지도 확인하시면 좋겠다고 생각하겠지만 만약에 기존에 세팅된 설정이 변경되면 기존의 방법으로 다시 한번 다시 세트 하시면 좋겠다고 생각하고, 공간 음향 설정도 제대로 되어 있는지 2차 확인하시면 좋겠다고 생각합니다.
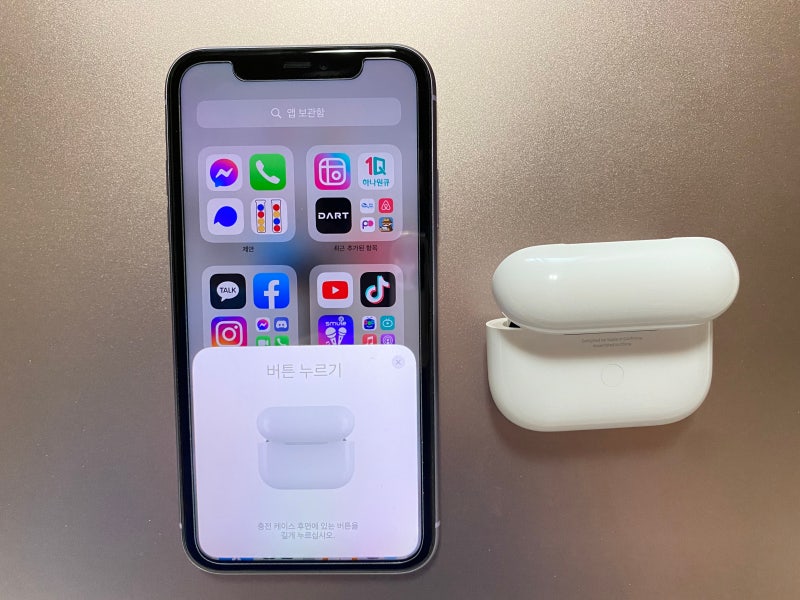
마지막으로 연결이 잘 되었는지 다시 설정 – 블루투스에 들어가서 기기와의 연결을 다시 한번 확인하시고 음악이나 영상을 시청할 때 소리가 잘 나는지 안 끊기는지 테스트를 진행해주세요.만약 초기화를 진행해도 같은 문제가 계속 발생한다면 서비스센터를 방문해 점검을 받는 것이 좋습니다.