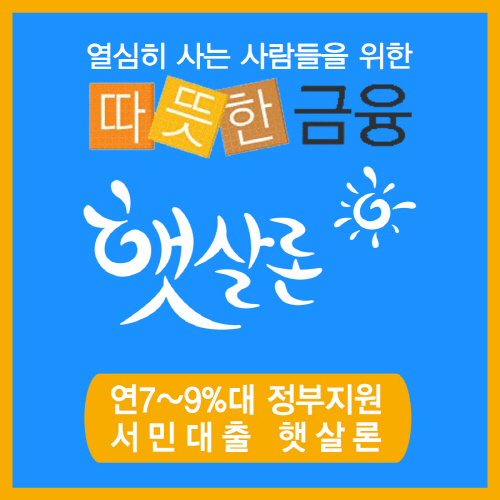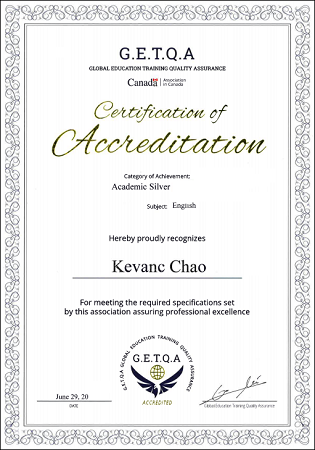이지스 IT학교 시즌3 ‘처음부터 끝까지 바로 따라하는 Oracle 21c’ 강좌에 오신 것을 환영합니다.
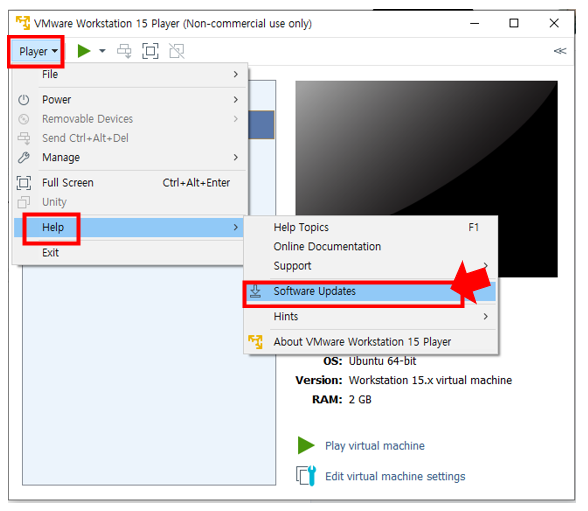
안녕하세요 연구개발하고 책쓰고 강의하는 WeDataLab 마케팅팀입니다!7월 21일 오라클 DBMS 초급강의 2주차 수업을 진행하였습니다.강의를 듣지 못하거나 복습하고 싶은 분들을 위해 유튜브에 줌 녹화 편집본이 올라왔습니다.https://www.youtube.com/watch?v=WnR7wfUll7Y&feature=youtu.be
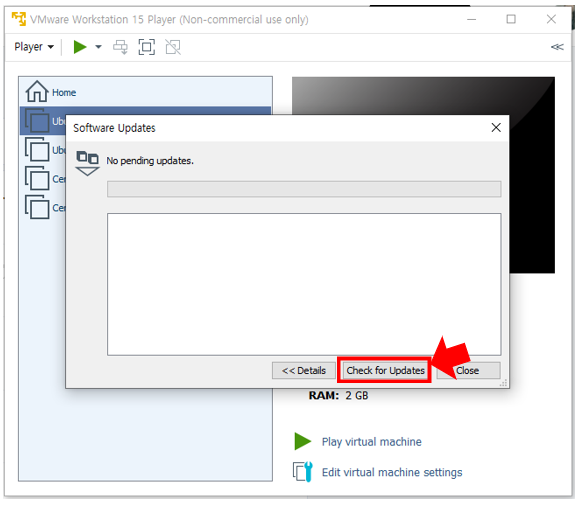
** 다음 주에는 ‘서버 구성을 무조건 할 수 있도록 오류 복구 방법’을 추가 보충 영상으로 진행할 예정입니다.
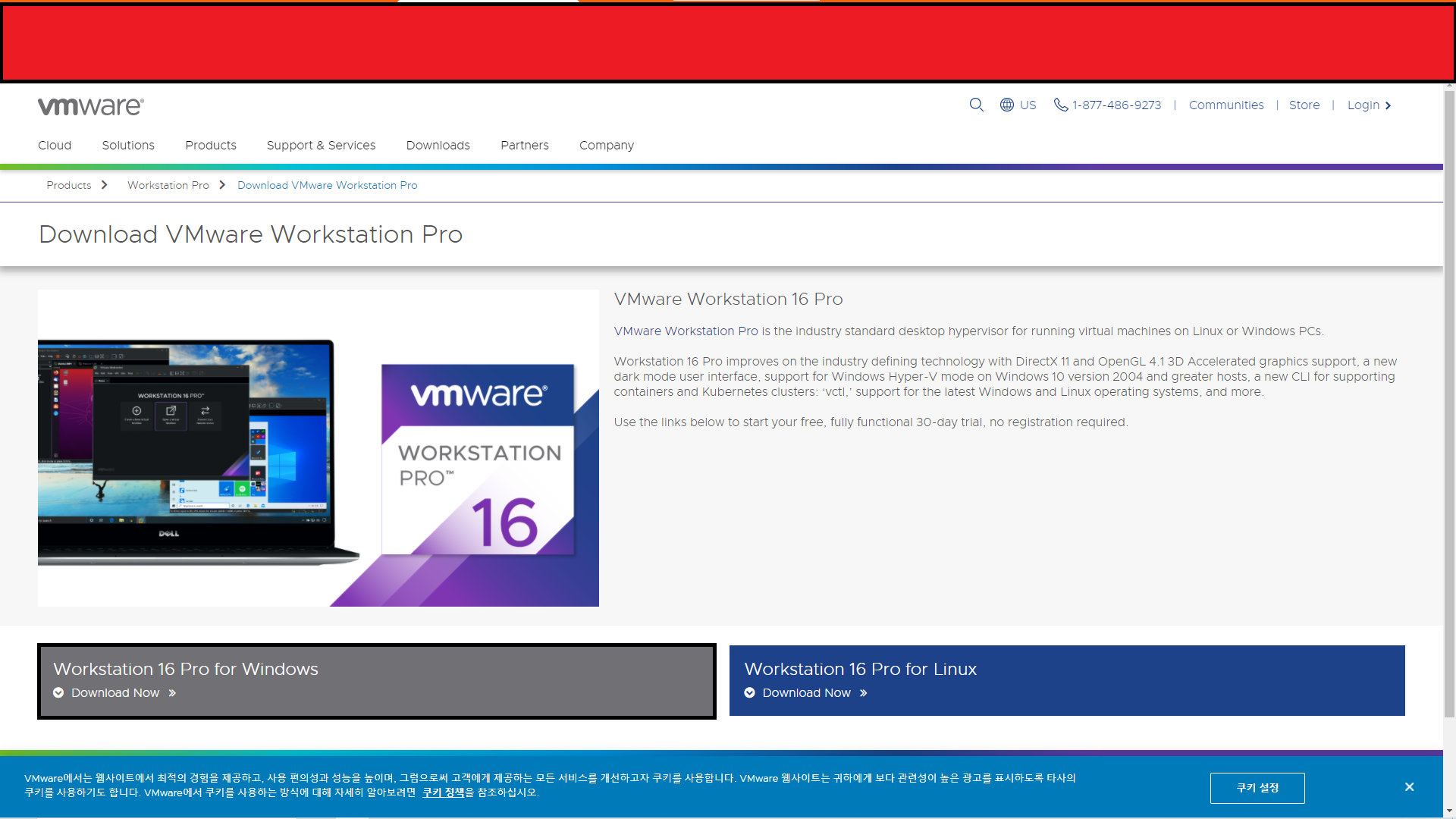
목차 오늘 강의는 Oracle 21c Installation on Linux VM입니다.처음에는 VMware에 Oracle Linux 7 이미지 파일로 서버 환경을 구성합니다. 다음으로 데이터베이스를 인스톨하기 전의 사전 작업(유저 작성, 디렉토리 작성 등)을 실시합니다. 마지막으로 직접 VM 위에 데이터베이스를 설치해 보겠습니다.

VMware&Oracle Linux 7을 설치하려면 Oracle데이터베이스를 설치하고 이용하기 위해서”가상 환경”이 필요합니다.실습을 위해서는 리눅스라는 운영 체계가 필요해서요.그러므로 만약 컴퓨터가 Windows또는 macOS운영 시스템인 경우 LinuxOS라는”가상 환경”을 대신 구성할 필요가 있습니다.이런 가상 환경을 구성하고 Database를 설치하는 방법은 2개 있습니다.하나는 돗카ー의 이용 방법, 또 하나는 가상 머신의 이용 방법입니다.지난번 그 최초의 내용을 보고 왔으므로, 이번에는 그 2번째의 내용인 “가상 머신에 Oracle데이터베이스를 설치하는 방법”에 대해서 공부하고 싶습니다.(본인의 OS환경이 원래부터 리눅스의 분들 계십니까?그렇다면 이번별로 가상 머신(예:VMware등)을 설치하지 않고 바로 본인의 오퍼레이팅 시스템에서 진행해도 상관 없습니다.)여기서 VMware는 새로운 가상 OS를 다룰 수 있는 툴입니다.그리고 그 후부터는 설치하는 Oracle Linux 7은 그 가상 머신 안으로 들어가가상의 OS입니다.
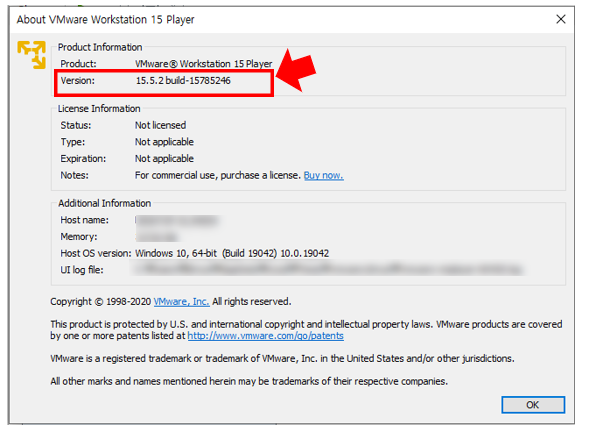
우리는 이들 도구로 오라클데이터베이스를 다루기 위해서 필요한 환경을 구축할 수 있습니다.그러면 이들을 설치하고 봅시다.VMware의 설치에 필요한 Windows사양 VMware라는 프로그램도 설치 사양을 충족하고 있지 않으면 설치할 수 없습니다.VMware공식 사이트에서 그 설치 사항을 확인하고 설치 파일을 다운로드 합시다.VMware는 가상 OS를 구성하기 위한 프로그램입니다.예를 들어 Windows OS가 실행되는 내부에서 다음과 같이 다른 운영 체제(예:Linux OS)을 창에 표시할 수 있는 프로그램이라고 생각하세요.
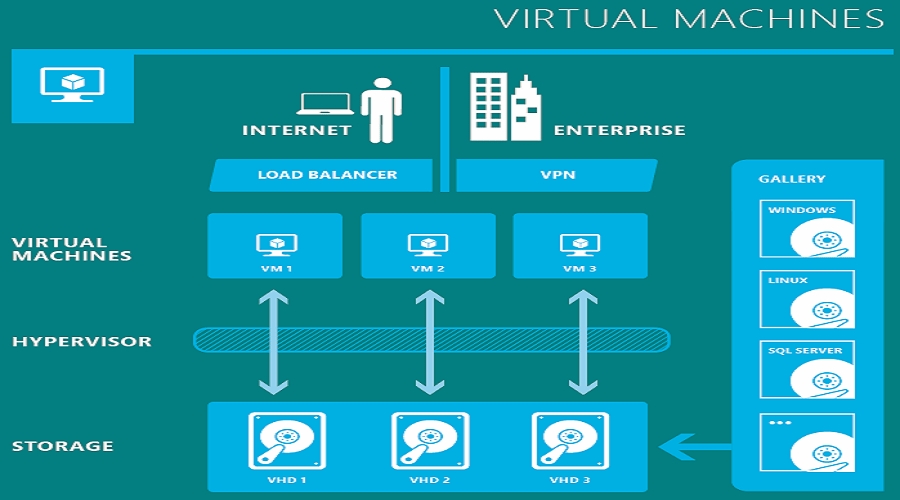
내 Windows OS 컴퓨터 안에 하나의 새로운 Linux OS 컴퓨터를 만드는 것처럼 보입니다.
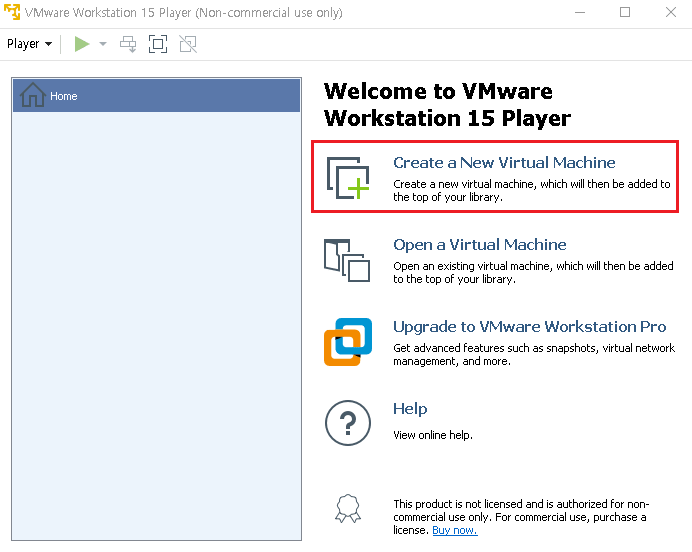
같은 서비스를 제공하는 또1개의 프로그램 VirtualBox가 있어 가상 환경을 구성 및 테스트하기 위해서 양쪽을 사용해도 상관 없습니다.모두”Non-commercialuse”버전을 선택하면 무료로 이용할 수 있습니다.인스톨 사양-2011이후에 발매된 호환 가능한 64비트 x86/AMD64CPU-최저 2GBRAM/4GMRAM이상 권장-3GHz이상의 코어 속도(이외의 상세 사양은 다운로드 링크 페이지의 하단부에서 확인할 수 있습니다)-VMware설치 파일 다운로드 링크 htps://www.vmware.com/kr/products/workstation-player/workstation-player-evaluation.html-VMware공식 홈페이지 링크에서 VMware설치에 필요한 Windows사양을 확인할 수 있습니다.https://www.vmware.com/kr/products/workstation-pro.html가상 머신에 필요한 설치 종료(VMware, Oracleinux 7)VMware설치 다운로드 링크에서 Windows용 설치 파일을 다운로드합니다.이때 만약 Windows기능의 온 오프에서 “Windows하이퍼 바이저 플랫폼”,”가상 머신 플랫폼”이 설치되지 않은 경우에 체크하고 재기 동해 줍니다.

VMware 설치
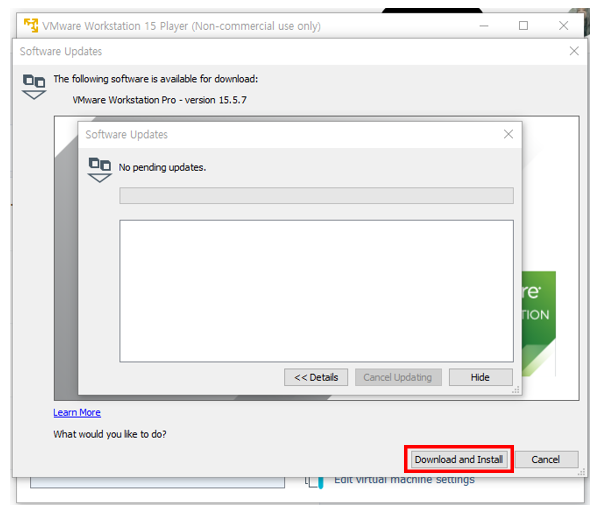
이제 다운로드한 VMware Workstation 설치 파일을 실행하고 안내에 따라 순차적으로 설치를 진행하겠습니다.
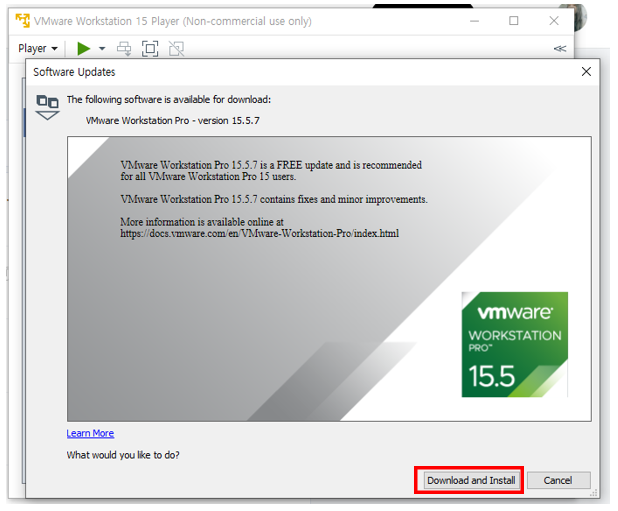
VMware에 Oracle Linux 7을 설치하려면 VMware의 설치 파일을 설치할 때 non-commercialuse를 선택하여 바로 진행합니다.노파심, 우선 아래의 링크에서 Oracle Database에 필요한 Linux OS와 하드웨어 등의 사양을 확인하세요.(첫번째 항목인 Oracle Database Installation checklist목차를클릭해 보면됩니다.)https://docs.oracle.com/en/database/oracle/oracle-database/21/ladbi/server-hardware-checklist-for-oracle-database-installation.htmlhttps://docs.oracle.com/en/database/oracle/oracle-database/21/ladbi/index.html

VMware 설치 파일 설치 시 “non-commercialuse” 선택Oracle Linux 7의 ISOs 이미지 파일을 받는 다음 다운로드 링크에서 Oracle Linux 7.9 Full ISOs 이미지 파일을 다운로드합니다.https://yum.oracle.com/oracle-linux-isos.htmlOracle Linux ISO|Oracle, 소프트웨어.하드웨어.완료. Oracle Linux설치 미디어 이 페이지에는 Oracle Linux릴리스의 최신 3개의 업데이트의 ISO이미지가 포함되어 있습니다.2006년 이후 Oracle Linux는 완전히 무료로 내려받아 사용할 수 있습니다.프리의 소스 코드, 이진 및 업데이트.자유로 재배포 가능.생산용으로 무료.SEV가 있거든…이래봬도 yum.oracle.com파일 용량이 크기 때문에 다운로드에 상당한 시간이 걸릴 수 있다는 점에 주의하십시오.Oracle Linux 7의 iso 이미지 파일 다운로드Oracle Linux 가상 머신 생성 a.ISOs 파일 등록 다운로드한 OS 이미지 파일이 있는 디렉토리를 Installer discimage file(ISOs)에 등록해 줍니다.iso파일등록b. 하드웨어 용량을 결정하는(하드디스크, 메모리 용량과 CPU 코어 수 등) 하드디스크 용량은 100기가로 충분히 확보합니다. 혹시 용량이 없으신 분들은 최소 60기가 정도로 하셔도 됩니다. (50기가 이하로 하면 나중에 실습 진행 시 부족할 수 있습니다.) 기본 저장 경로도 변경할 수 있습니다.하드 디스크 용량 설정데이터베이스 트랜잭션이 활발하게 이루어질 것으로 예상되는 경우 메모리는 넉넉하게 설정하는 것이 좋습니다. (Chap 19~21 Oracle Backup & Recovery : Fundamental 강의를 VM 환경에서 진행할 계획이라면 8GB로 설정합니다. 메모리는 최소 2기가 이상인 것이 좋습니다.)메모리 용량 설정마찬가지로 트랜잭션이 활발해질 것으로 예상되는 경우 CPU 프로세서 수를 예시보다 높게 설정하는 것이 좋습니다.** (참고) 코어 수 선택 상자 아래의 옵션: 가상 환경에서의 CPU 성능을 위한 옵션입니다. 그러나 Oracle Linux의 경우에는 그것들을 사용할 수 없습니다.cqu 코어 수 설정c. Install Oracle Linux 7.9를 선택합니다.가상 머신 OS Install 작업 시작** Host와 Guest 화면전환 단축키 Ctrl+G: Guest로 전환(원래 컴퓨터 창으로 마우스 이동) Ctrl+Alt: Host로 전환(VM 창에 마우스 넣기)호스트OS(=내 원래 윈도우OS), 게스트OS(=내 가상머신안의 OS)d. 언어 설정하고 싶은 언어로 설정해 줍니다. (디렉토리 검색등의 작업에 관해서는 영어로 설정하는 것을 추천합니다.)언어 설정 – 원하는 언어로 설정하기 (but, 영어 권장)e. 소프트웨어 선택이 소프트웨어 선택에 들어가 GUI 모드를 선택하십시오. 그래야 일반 컴퓨터처럼 화면을 보면서 진행할 수 있습니다.또한 OS 환경을 구성하면서 오라클 리눅스가 제공하는 확장 기능과 같은 것을 미리 선택하여 이용할 수도 있습니다. 여기 여러 가지가 있는데 그 중에서 KDE, 성능 툴, 시스템 관리 툴 정도만 선택하시면 됩니다. 이렇게 선택해주시면 완료 버튼 누르면 끝납니다.확장 기능 소프트웨어 설치f. 설치 대상 시스템이라는 카테고리 아래에 있는 ‘설치 대상’에 한 번 들어가서 하드디스크를 선택하고 완료를 누르면 됩니다. (방금 이미지를 바탕으로 OS 설치 프로그램을 실행하기 전에 설정해준 하드 디스크를 선택해 줍니다)인스톨 대상 > 하드디스크 선택g. 네트워크 및 호스트명(N) 시스템에서 설치 대상까지 완료되면 네트워크 및 호스트명에 들어가 반드시 이를 켜주시기 바랍니다. 아래 사진의 오른쪽 화면에 표시된 버튼을 눌러 ‘온’으로 전환합니다. 이로써 이더넷이 활성화되었습니다.네트워크 및 호스트 이름 설정이더넷을 활성화 한 후 설정 버튼을 눌러 들어가 복제한 맥 주소 탭을 permanent로 설정합니다. 이것을 설정하지 않으면 가상 머신에 들어갈 때마다 동일한 고정 IP를 사용할 수 없습니다. 안그러면 IP가 자꾸 바뀌어요 이제 저장하시고 완료 눌러주세요.h. 설치 시작 버튼을 눌러 Oracle Linux 7이라는 운영 체제를 설치해 줍니다.i. 설치 중 – 사용자 설정 ‘설치 시작’ 버튼을 누르면 설치가 시작되고 설치 중에 root 비밀번호와 사용자가 설정됩니다. – ROOT 패스워드(R)의 설정 패스워드는 편한 것으로 해 주세요. 주의: 이 ROOT 비밀번호는 나중에 계속 필요하니까 기억해두세요!루트 암호 설정- 사용자 작성(U) 평소 사용하시는 아이디나 패스워드를 기입해 주세요. 잊지 않는 아이디와 비밀번호로 설정을 맞춰주세요.사용자 생성(ID, 비밀번호 설정)설치가 완료되면 재부팅 버튼을 누릅니다.** (참고) 이때 ‘다시 시작’은 원래 OS(윈도우 등)의 재부팅을 의미하는 것이 아니라 가상 머신 내에 생성된 OS의 재부팅을 의미합니다.인스톨 완료 시에 「재기동」버튼을 누른다.j. 라이선스 설정을 재부팅한 후 화면을 다시 보시면 노란색 느낌표가 표시된 라이선스라는 탭을 보실 수 있을 것입니다. 거기 들어가셔서 약관에 동의하시고 설정을 완료하시면 됩니다. 라이센스에만 동의하시면 됩니다.다음은 「설정 완료」를 눌러 초기 설정을 완료합니다.Licensing > 약관 동의 후 ‘설정완료’ 버튼 누르기모든 설치 프로세스가 끝나고 가상 머신(VM)을 이용할 수 있게 되었습니다.가상 머신에 oracle Linux 7을 설치한 모습데이터베이스 초기 설정에는 원래 시간이 걸리는 프로세스입니다. 하지만 처음에 최대한 정확하게 설정해두면 나중에 불편함을 느끼지 않고 조금 더 큰 피해를 막을 수 있습니다. 따라서 첫번째로 잘해주는 것이 매우 중요합니다.이렇게 2주차 1장, ‘VMware & Oracle Linux 7 설치’가 끝났습니다.다음 포스팅은 둘째 주 두 번째 장인 “Oracle database 21c 설치 전 사전 작업”으로 이어집니다. 주로 터미널에서 하는 명령어 작업이 주를 이루고 있습니다. 궁금한 점이나 하고 싶은 말은 모두 대답해주세요!연구개발, 책을 쓰고 강의하는 위의 데이터랩입니다.감사합니다。#EZISIT #EZIS #Oracle21c #Oracle #오라클21c #위데이터랩 #wedatalab #Linux #리눅스 #VMware